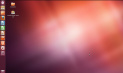Содержание статьи:
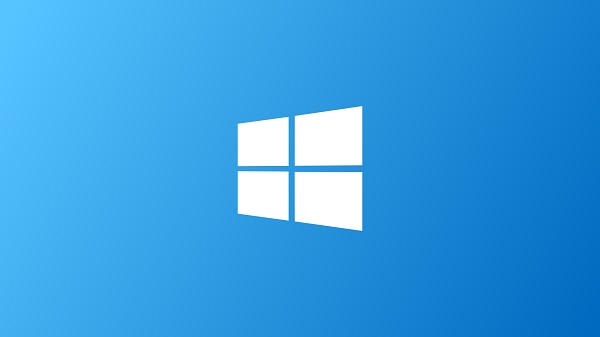
Подготовка к установке Windows 8
Если вы решили установить на свой компьютер или ноутбук операционную систему Windows 8, то первое на что вы должны обратить внимание – системные требования к компьютеру, которые необходимы данной операционной системе для качественной и стабильной работы. Для установки Windows 8 ваш компьютер должен включать в себя комплектующие, параметры которых не ниже:
Процессор: 1 гигагерц (ГГц);
ОЗУ: 1 Гигабайт для x32 версии или 2 Гб для x64 версии.
Свободное место на жестком диске: 16 гигабайт (ГБ) для x32 версии или 20 ГБ для x64 версии.
Графический адаптер: интегрированный или дискретный.
Монитор: с разрешением не менее 1366х768 пикселей.

Если параметры вашего компьютера позволяют установить Windows 8, то начинаем процедуру подготовки к установке. Для начала зайдите на диск C в папки «Загрузки» и «Документы», пересохраните необходимые вам файлы на диск D: текстовые документы, таблицы, загружённые из интернета файлы (картинки, музыку, фильмы), сохранения игр и т.п. Перепроверьте всё, во избежание недоразумений. Зайдите в браузер и перепишите на листок все пароли от всех аккаунтов.
После того как вы подготовились к установке, или если же вы устанавливаете Windows 8 на новый компьютер, то приступаем к следующему действию.
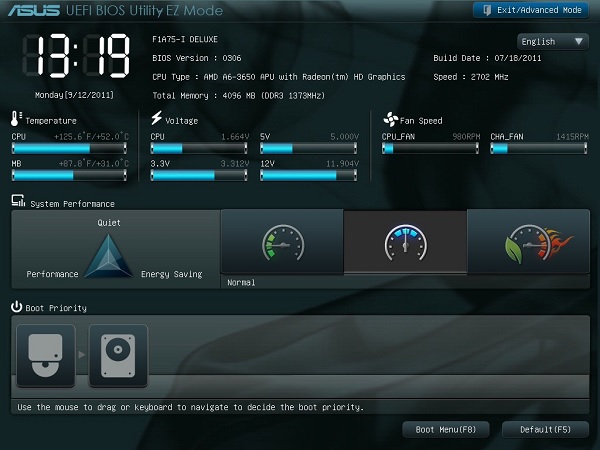
Так как у нас будет производиться установка Windows 8 с диска, то необходимо будет внести определённые настройки в Bios материнской платы. Для этого, при перезагрузке компьютера, заходим в Bios, в раздел приоритетов загрузки. В параметре «First (1st) Boot Device» устанавливаем значение «CDROM», а в параметре «Second (2nd) Boot Device» - «Hard Drive». После установки Windows 8 настройки параметров нужно будет поменять местами.
Теперь давайте перейдём к главному вопросу – к установке.
Установка Windows 8 в картинках
Когда у вас есть более двух часов свободного времени, чтобы вы смогли установить операционную систему и установить необходимые программы для компьютера - приступаем к делу. Выполнив все вышеупомянутые подготовительные действия - вставляем установочный диск Windows 8 в DVD-rom, сохраняем настройки Bios и перезапускаем компьютер.
Как правильно установить Windows 8
В зависимости от оборудования, возможно, вам понадобится нажать кнопку Enter, для того чтобы подтвердить загрузку с дискового носителя. После этого начнётся загрузка с диска, этот процесс изображён на следующей картинке.
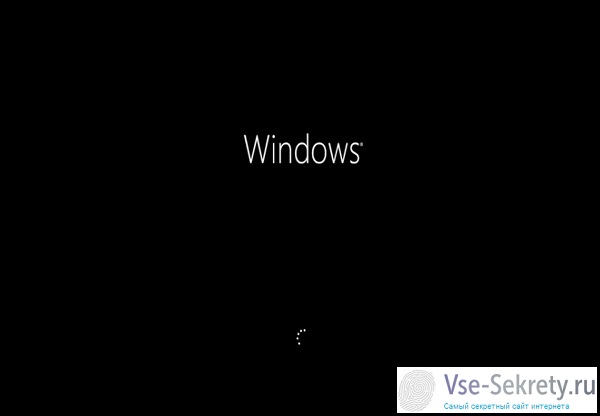
После загрузки меню установки появится такое окно.
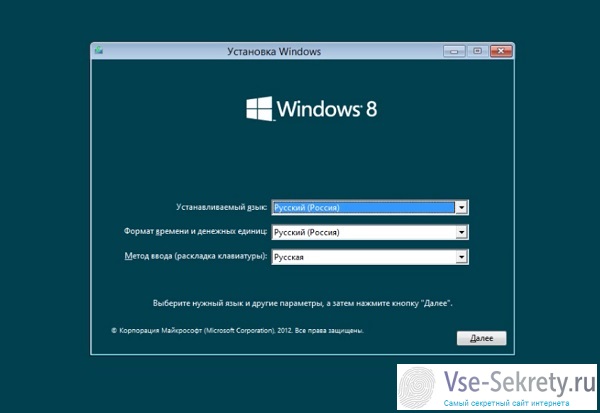
В первую очередь установщик попросит вас выбрать:
- Язык системы;
- Формат времени и денежных единиц;
- Метод ввода (раскладку клавиатуры).
Во всех ячейках рекомендуем оставить значения по умолчанию (Русский) и нажать кнопку «Далее».
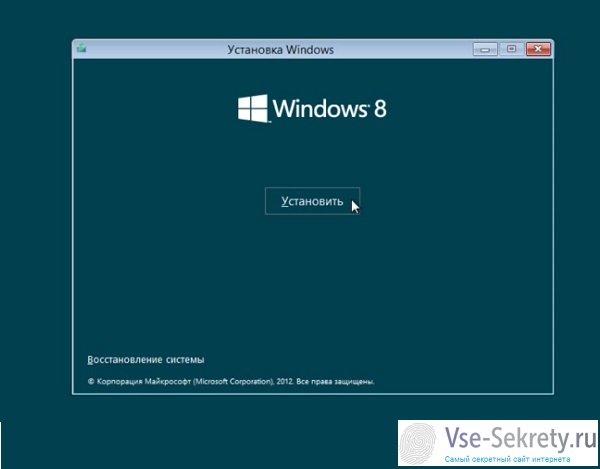
Затем установщик попросит вас подтвердить начало процесса установки. Нажимаем на кнопку «Установить».
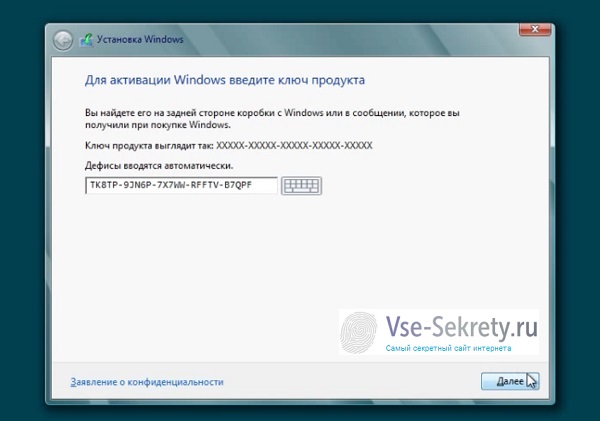
И тут нас ожидает первое изменение от Microsoft, в виде окна активации ключа операционной системы. Что примечательно, в Windows 7 этот процесс предлагался после установки операционной системы, во время её настройки перед первым запуском. Более того, в Windows 7 этот процесс можно было пропустить и продолжить установку и настройку операционной системы, сейчас уже этого сделать нельзя и ключ обязательно должен быть введён, иначе установка не продолжится. Вводим ключ для установки Windows 8 и нажимаем «Далее».
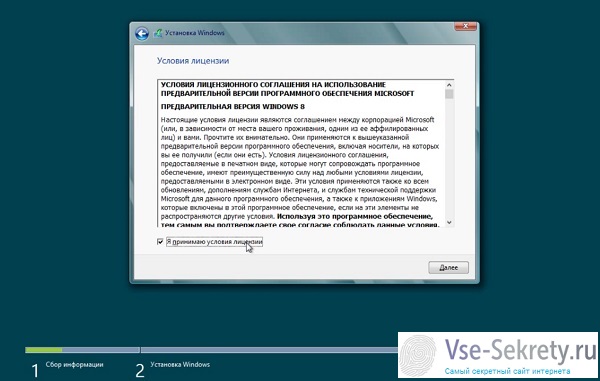
В следующем окне нам предлагают ознакомиться и принять условия лицензии. Внимательно ознакамливаемся с условиями лицензии и если вы с ними согласны – ставим галочку в квадратике, возле надписи «Я принимаю условия лицензии» и нажимаем кнопку «Далее».
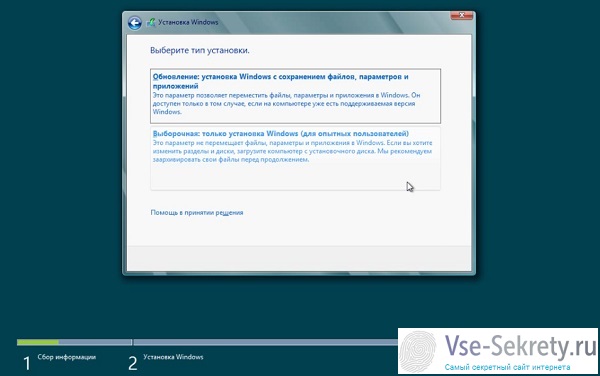
Теперь вам необходимо будет выбрать тип установки: обновление или установка. Тут, наверное, стоит дать несколько пояснений. Обновление подразумевает собой 2 варианта: обновление уже установленной Windows 8 и обновление установленных старых версий Windows (Windows XP, Windows Vista и Windows 7) до Windows 8 – но способ обновления мы рассматривать не будем, так как подробно остановимся на чистой установке Windows 8.
Чистая установка Windows 8 не предполагает никаких обновлений, а устанавливается на чистый новосозданный или отформатированный раздел жёсткого диска. Соответственно, если подразумевается установка Windows 8 с нуля, то выбирайте «Выборочная: только установка Windows», и переходим в окно управления жёстким диском.
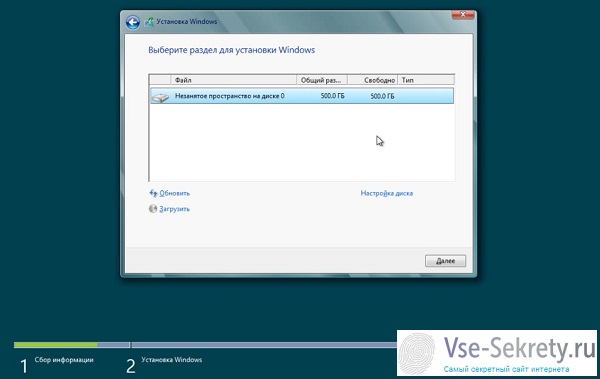
В данном окне установщик предложит вам выбрать раздел жёсткого диска, на котором вы хотите установить операционную систему. Кроме того, вы сможете не только выбрать раздел для установки, но и перераспределить дисковое пространство винчестера. Нажимаем на надпись «Настройка диска» и производим настройку. Пожалуй, на этом мы остановимся более подробно.
Учтите, что из выделенного пространства для установки системы установщик автоматически забронирует 350 Мб для загрузочной области – помните об этом при распределении пространства.
Итак, если на вашем жёстком диске уже есть разделы с данными, то эти разделы ни в коем случае не трогаем. Для установки Windows 8 рекомендуем раздел с прошлой операционной системой удалить и создать на незанятой области новый раздел. Для того чтобы удалить раздел - нажимаем на опцию «Удалить», чтобы создать – нажимаем на нужную область свободного пространства и нажимаем кнопку «Создать», и устанавливаем на него Windows 8.
Если же у вас новый жёсткий диск, то его пространство необходимо будет полностью распределить. К примеру, если у вас жёсткий диск объёмом в 500 Гб, то для диска C (тот раздел, на котором будет установлена Windows 8) рекомендуем выделить не менее 30 Гб, а в среднем где-то 50 Гб. Для продвинутых пользователей системе лучше всего выделить раздел объёмом в 100 Гб – чтобы вы спокойно могли установить большое количество необходимых программ, загружать контент с торрентов и т.п. Следующее - продумываем наличие дополнительных разделов, помимо основного, на котором будет храниться основные данные. Например, можно создать отдельные разделы для загружаемых из интернета файлов или же для хранения информации связанной с работой и т.п. Оставшееся место отводите для диска D. Для создания раздела нажимаете на «Незанятое пространство на диске Х» введите размер в мегабайтах (если вы хотите создать раздел ёмкостью в 30 Гб то в поле вводите 30000, если же раздел в 100 Гб, то - 100000) и нажимаете кнопку «Применить». После того как вы распределили дисковое пространство, переходим к установке.
Для того чтобы выбрать раздел для установки - нажмите на него мышкой и затем нажмите кнопку «Далее». После этого начнётся непосредственная установка Windows 8 на компьютер или ноутбук.
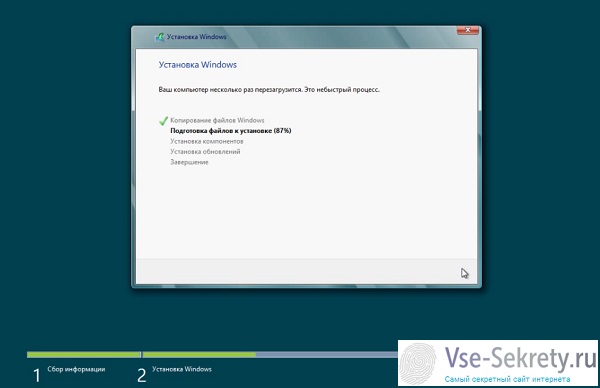
Непосредственная установка Windows 8 включает в себя следующие этапы:
- Копирование файлов Windows
- Подготовка файлов для установки
- Установка компонентов
- Установка обновлений
- Завершение (установки)
В процессе установки компьютер будет несколько раз перезагружён, поэтому если он «потух», то не надо переживать и хвататься за сердце – этот процесс предусмотрен установкой. Конечно же, при перезагрузке вы ничего не нажимаете (при загрузке не нужно подтверждать загрузку с диска), всё будет сделано установщиком самостоятельно.
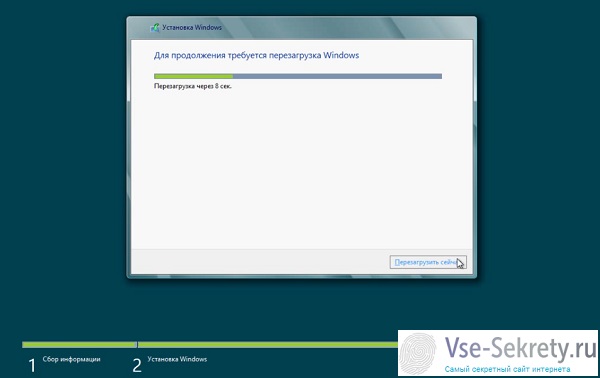
После перезагрузки процесс установки будет продолжен.

Затем, когда системные файлы Windows 8 будут установлены на компьютер, установщик преступит к настройке основных параметров:
- Персонализации
- Беспроводной связи
- Параметров
- Входа

Сразу же появится окно настройки персонализации.
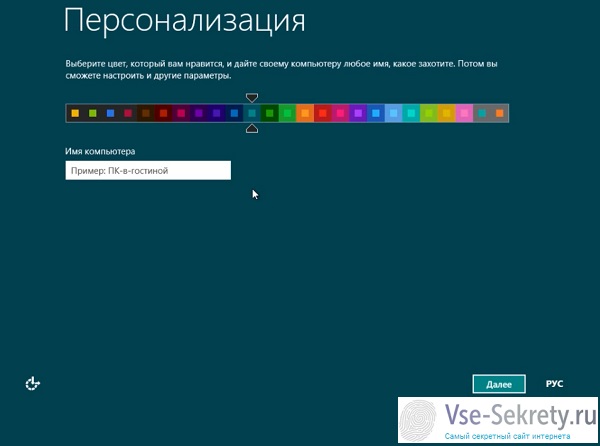
Здесь вам необходимо выбрать любимый цвет, на основе которого будет основываться визуальное оформление: меню пуск, окон и прочего. Затем нужно ввести имя компьютера (желательно дать название пооригинальней). После этого нажимаем кнопку «Далее» и переходим в настройки параметров.
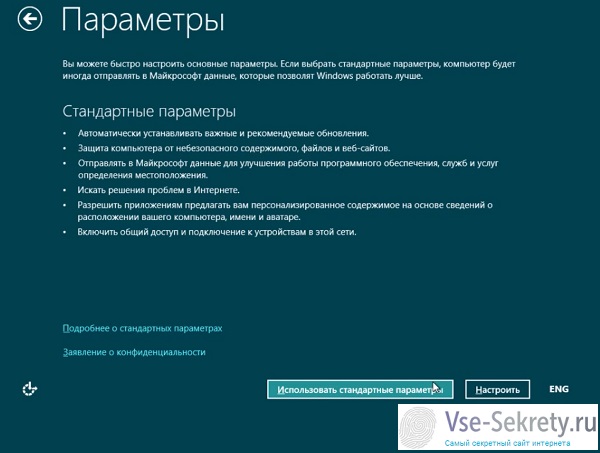
Если вы новичок – рекомендуем выбрать «Использовать стандартные параметры», если продвинутый пользователь – нажмите кнопку «Настроить», чтобы произвести настройку параметров системы по своему усмотрению. После этого переходим в настройки входа в систему.
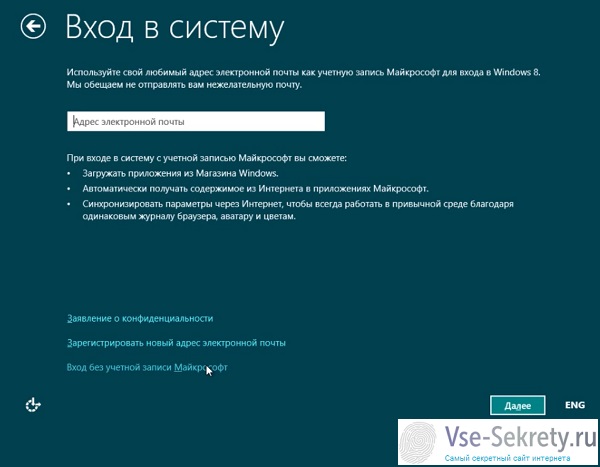
Советуем выбрать вход в систему без учётной записи Майкрософт.
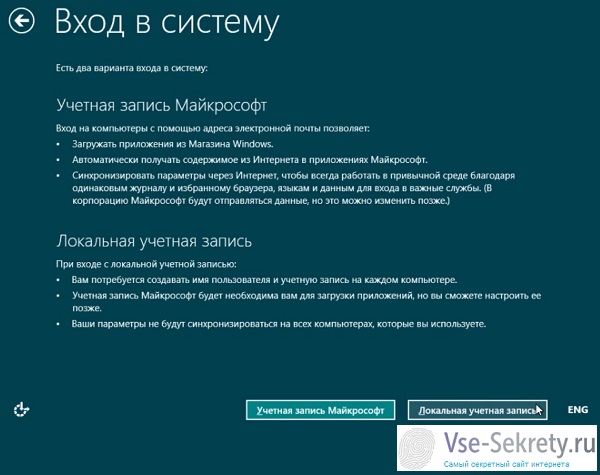
Для входа в систему выберете локальную учётную запись.
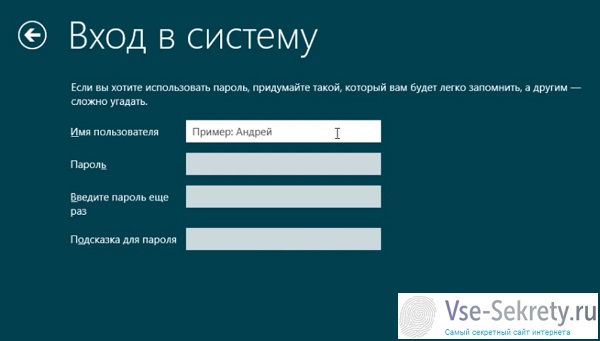
Последнее, что вам необходимо будет сделать при установке – ввести имя пользователя (обязательно) и если вы хотите защитить свой компьютер от посторонних лиц – введите пароль, его подтверждение и подсказку для него (пароль устанавливать не обязательно). Затем нажимаем кнопку «Готово».
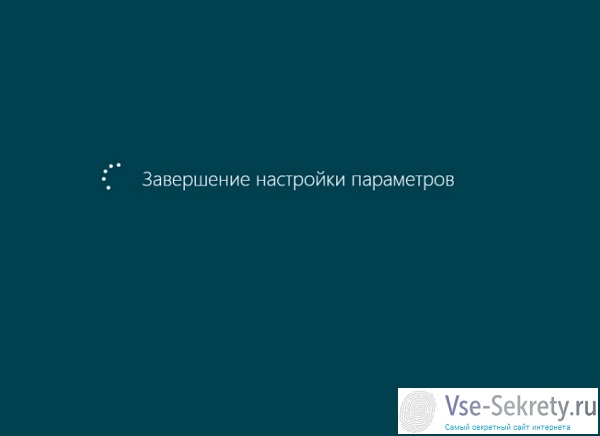
После просмотра небольшого анимационного ролика про новшества Windows 8, пока введённые вами настройки и информация будет сохранена, загрузится установленная система.
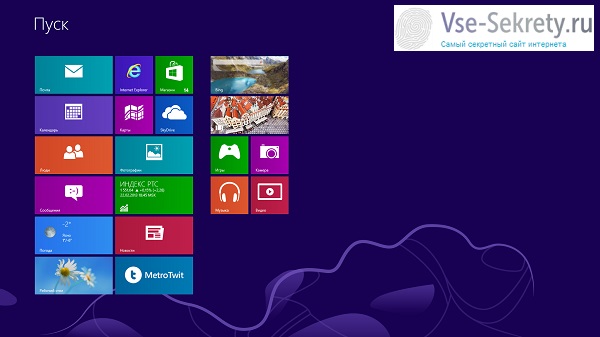
Поздравляем! Система Windows 8 – установлена на компьютер!
Настройка системы после установки
Конечно же, установив систему, вам захочется рассмотреть новый интерфейс «Metro», после этого переходим на привычный для нас рабочий стол.
Опытным пользователям рекомендуем настроить контроль над обновлениями Windows. Уводим курсор мышки в правый верхний угол (Боковое меню настройки), нажимаем на кнопку «Параметры» и переходим в панель управления. В панели управления нажимаем: «Центр управления Windows», сбоку выбираем «Настройка параметров» и выставляем значение: «Искать обновление, но решение о загрузке и установке принимается мной» и нажимаем «Ок». Это лучше всего сделать для того, чтобы Windows не загрузила драйвера из своей базы, которые порой очень сильно «глючат», особенно учитывая то, что система ещё новая, и совместимость драйверов до конца не изучена. Если же вы не слишком опытный пользователь – проигнорируйте данное действие.
Теперь ещё раз уводим стрелку мыши в правый верхний угол, в боковом меню настройки нажимаем кнопку «Параметры» и выбираем «Сведения о компьютере». Узнайте: успешно прошла ли активация.
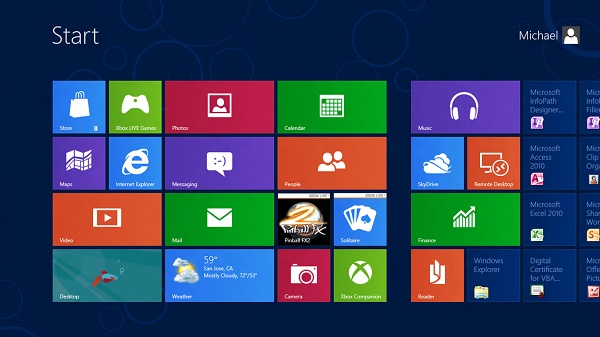
При перезагрузке компьютера рекомендуем таким же способом, как было сказано в самом начале статьи, зайти в настройки Биос и настроить загрузку системы, чтобы первичная загрузка производилась с жёсткого диска, вторичная с CD-rom, третий параметр можно отключить, либо же установить то, что вам необходимо.
Следующий этап настройки Windows 8 - установка программ. Первым делом нужно выбрать антивирус и установить его. Затем советуем установить все необходимые драйвера для:
- Видеоадаптера (чтобы иметь возможность настроить изображение монитора);
- Звуковой карты (для расширения настроек вывода звука);
- Материнской платы (USB 3.0, Lan - если они не установились с системой, чего быть не должно);
- Прочие драйвера.
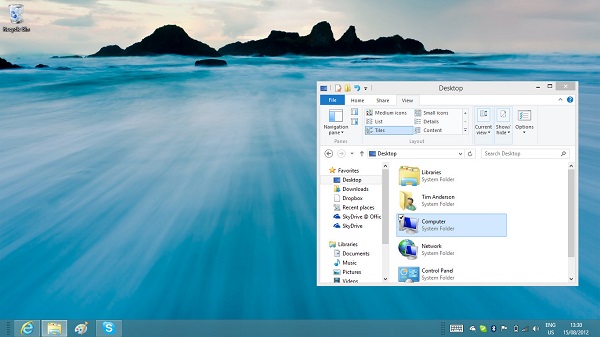
После установки драйверов можно продолжить установку программ: установить Microsoft Office, браузер, кодеки и т.п. Учтите, что в Windows 8 вы сможете устанавливать приложения и в Metro, для этого есть специальный магазин.
На этом установка Windows 8 завершена. Если вам понравилась наша инструкция по установке Windows 8, то добавьте её в заметки и поделитесь ей с друзьями – добавив в свои социальные аккаунты.
Как установить Windows 8 видео инструкция
Также хотим предложить вашему вниманию инструкцию по установке Windows 8 в видеоверсии, где вы можете непосредственно проследить живой ход установки системы.

 24-02-2013. Рубрика:
24-02-2013. Рубрика: